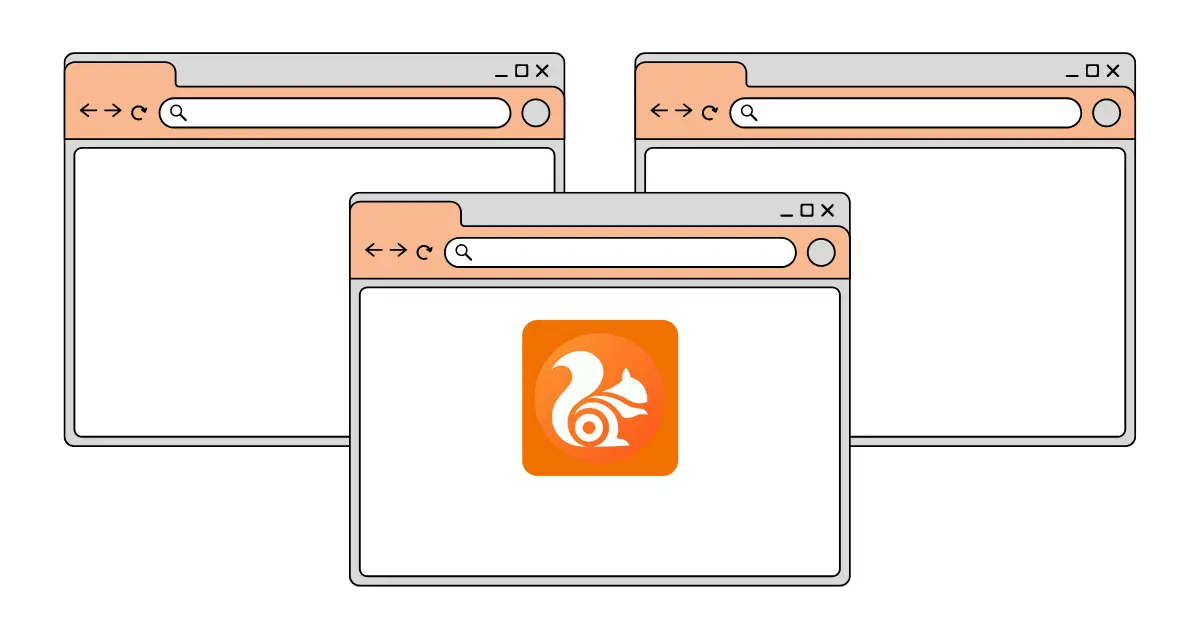In the realm of web browsing, efficiency is paramount. Users seek swift solutions to streamline their browsing experience, and one such feature that significantly enhances productivity is the ability to duplicate tabs.
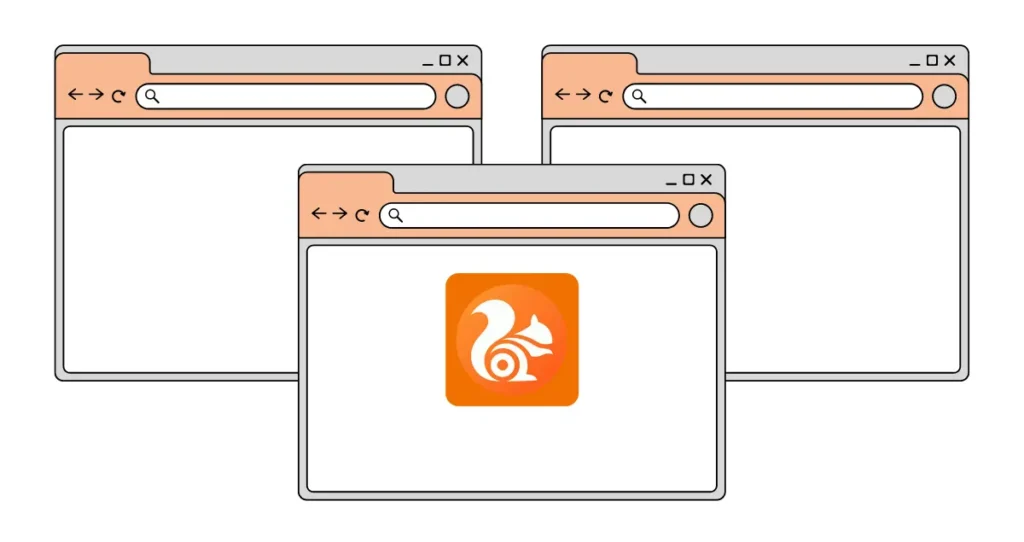
UC Browser, renowned for its speed and versatility, offers users a seamless method to duplicate tabs effortlessly. In this comprehensive guide, we delve into the intricacies of duplicating tabs on UC Browser, empowering users to navigate the web with unparalleled efficiency.
Understanding the Need for Tab Duplication
Before delving into the specifics of duplicating tabs on UC Browser, it’s essential to grasp the significance of this feature. In today’s fast-paced digital landscape, users often find themselves multitasking across various tabs, whether for work, research, or leisure.
Tab duplication emerges as a necessity, enabling users to replicate an existing tab’s content without disrupting their browsing flow. This capability proves invaluable for tasks such as comparison shopping, referencing multiple sources, or preserving vital information while exploring additional content.
Guide to Duplicate Tabs on UC Browser
- Navigate to the Target Tab: Begin by identifying the tab you wish to duplicate within UC Browser. Whether it’s a webpage, article, or multimedia content, ensure the desired tab is active and accessible.
- Access the Tab Options: Next, initiate the process of duplicating the tab by accessing UC Browser’s tab options. This can typically be achieved through a long-press or right-click on the tab, unveiling a contextual menu with various tab-related actions.
- Select “Duplicate Tab”: Within the tab options menu, locate and select the “Duplicate Tab” function. This action prompts UC Browser to replicate the contents of the active tab, creating an identical duplicate that opens alongside the original.
- Explore Duplicated Tab: Once the duplication process is complete, navigate to the newly created duplicate tab to verify its contents. Users will find that all elements, including text, images, and embedded media, are faithfully reproduced, ensuring a seamless browsing experience.
- Utilize Duplicate Tab: With the duplicated tab now at your disposal, leverage it according to your browsing needs. Whether it’s referencing the same content from multiple perspectives, conducting side-by-side comparisons, or preserving critical information while venturing into new territory, the duplicate tab empowers users with unparalleled flexibility.
Advantages of Tab Duplication on UC Browser
- Enhanced Productivity: By enabling users to duplicate tabs effortlessly, UC Browser significantly enhances productivity, allowing for streamlined multitasking and efficient information retrieval.
- Seamless Browsing Experience: The faithful replication of tab contents ensures a seamless browsing experience, preserving layout, formatting, and functionality across duplicate tabs.
- Flexible Workflows: Tab duplication empowers users to tailor their browsing workflows to suit individual preferences and tasks, whether it’s organizing research materials, managing multiple projects, or conducting comparative analysis.
- Resource Conservation: Rather than reloading content or revisiting URLs, tab duplication conserves system resources and minimizes bandwidth consumption, contributing to a smoother browsing experience and reduced data usage.
Conclusion
In conclusion, the ability to duplicate tabs on UC Browser emerges as a cornerstone of efficient and productive web browsing. By following the simple yet powerful steps outlined in this guide, users can harness the full potential of tab duplication to streamline their workflows, maximize productivity, and navigate the digital landscape with unparalleled ease. Embrace the power of tab duplication on UC Browser and unlock a world of possibilities at your fingertips.