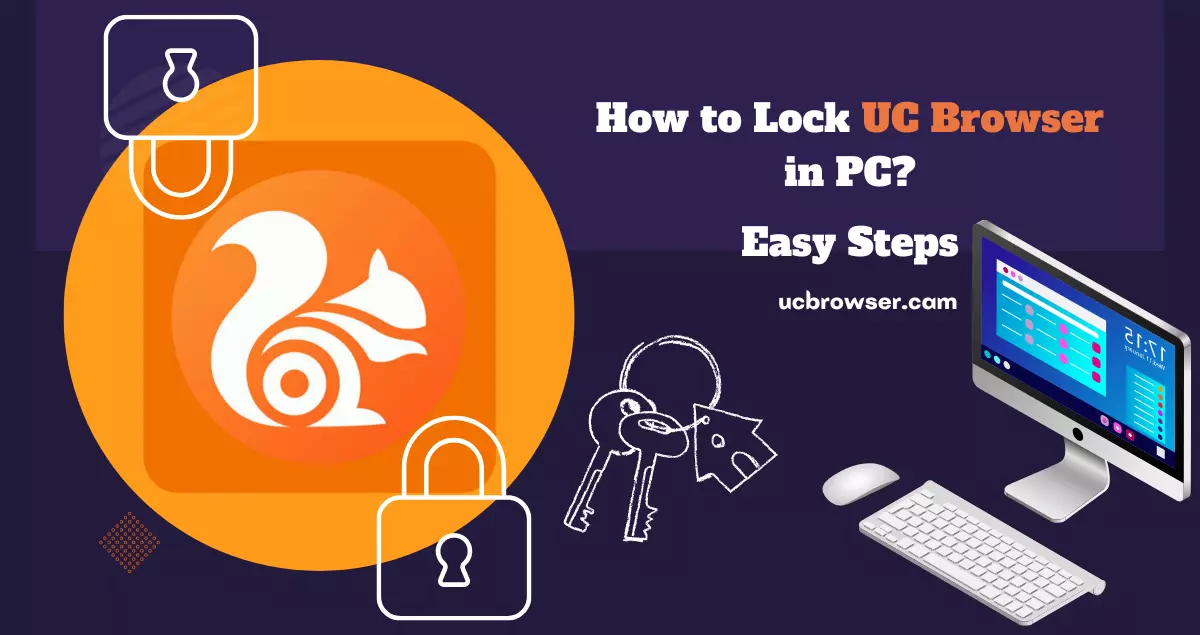Protecting your privacy and data is extremely important, especially when browsing the Internet by UC Browser. Although UC Browser offers some security features. You can surround the app with an extra layer of security by locking it. Fortunately, there are ways to achieve this on your PC.
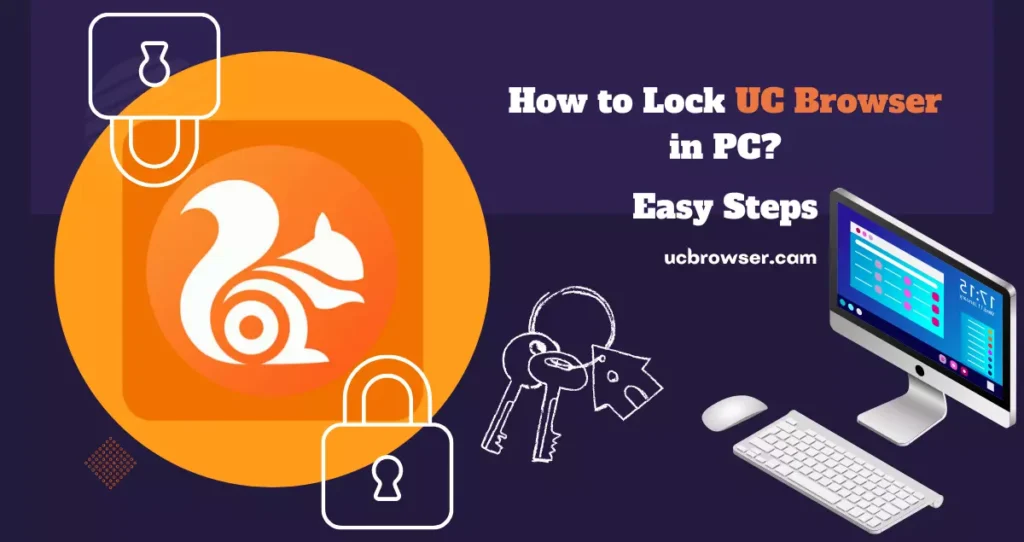
If you are a UC browser user on your PC, you may wonder how to lock it for added security. In this user-friendly guide, we will tell you the steps to lock your UC browser on your computer. So that your online experience is safe and secure.
Table of Content
How to Lock UC Browser in PC?
Fortunately, there are several effective methods to lock UC Browser on your PC and keep your browsing private. Whether you prefer dedicated AppLock software, built-in parental controls, or convenient browser extensions, this guide will walk you through the process step-by-step.
Method 1: Using AppLock Software
For those who want a robust security solution, AppLock software provides an additional layer of protection beyond UC Browser’s built-in features. These programs act as bouncers, requiring a password or PIN to access any app you choose, including UC Browser. Think of it as a virtual lock securing your browsing activity.
- Download and Install AppLock software: Several free and paid AppLock programs are available for PC, such as IObit AppLock, Wise AppLock, and Folder Guard. Choose a reputable and trusted software based on your needs and preferences.
- Launch the AppLock software: Follow the installation instructions and launch the AppLock software.
- Add UC Browser: Locate the “App Lock” or “Protect Apps” section and click “Add App.” Select UC Browser from your installed applications list.
- Set a password or PIN: Choose a strong and secure password or PIN that only you know. This will be required to unlock UC Browser.
- Optional Settings: Depending on the AppLock software you choose, you might be able to configure additional settings like fingerprint unlock, failed login attempts, etc.
Method 2: Using Parental Controls (Windows 10)
- Open Family Options: Go to your Windows settings and navigate to “Accounts” > “Family & other users.”
- Choose your user account: Select the user account you want to restrict access to UC Browser.
- Click on “Manage app permissions and website restrictions”: This option allows you to control which applications and websites the user can access.
- Find UC Browser: Scroll down the app list and locate UC Browser.
- Toggle the switch to “Off”: This will block access to UC Browser for the selected user account.
Method 3: Using Third-party Browser Extensions
- Install extensions like “LockPW” or “Browser Lock”: These extensions add a password protection layer to your existing browser, including UC Browser.
- Follow the extension’s setup instructions: Each extension might have slightly different setup procedures, so refer to their specific instructions for guidance.
- Set a password or PIN: Choose a strong password or PIN that you need to remember to access UC Browser.
- Regularly update your AppLock software and UC Browser for optimal security.
- Choose complicated and unique passwords for locking UC Browser.
- Avoid using public Wi-Fi networks for sensitive browsing activities.
- Consider using a VPN for additional online privacy.
By following these steps, you can easily lock UC Browser on your PC and ensure that your browsing activity remains private and secure. Remember, protecting your data is essential, so choose the method that best suits your needs and security requirements.
Conclusion
Locking your UC Browser on your PC is a simple yet effective way to enhance your online security and privacy. By following these user-friendly steps, you can enjoy peace of mind knowing that your browsing data and activities are safeguarded. Take a proactive approach to your online safety and make the most out of your UC Browser experience!